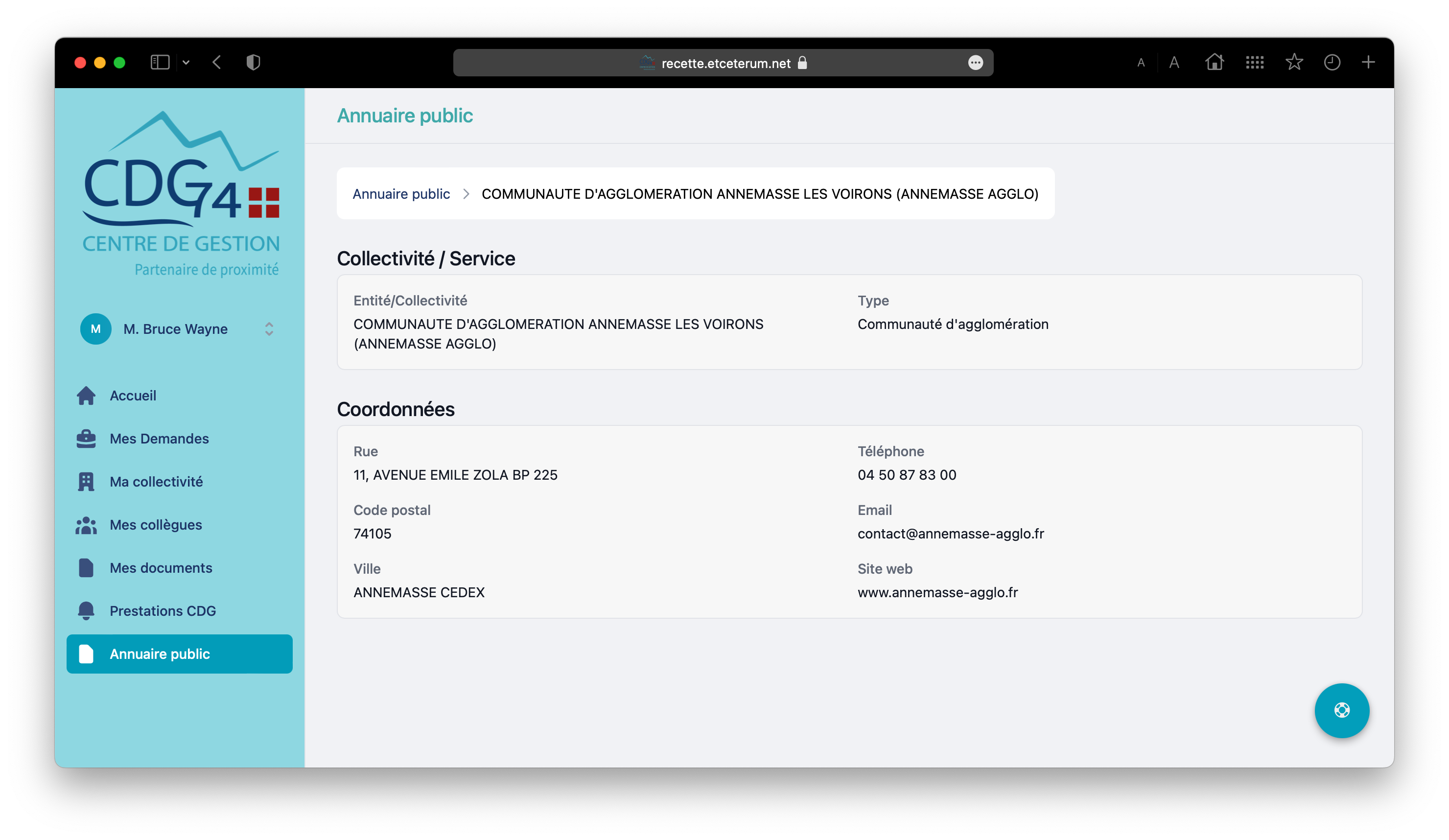Fonctionnalités du Portail
Pour rappel
Le portail est accessible sur le lien suivant : https://portailgrc.cdg74.fr
Vous pouvez utiliser tout appareil (PC, tablette ou smartphone) relié à Internet et disposant d'un navigateur web supportant la norme HTML5.
04/10/2022
1. L'Accueil
L'accueil du portail est utilisé afin de mettre en avant des articles du site cdg74.fr qui touchent directement à votre profil. Cliquez sur une miniature pour ouvrir l'article dans un nouvel onglet (le cas échéant dans une nouvelle fenêtre).
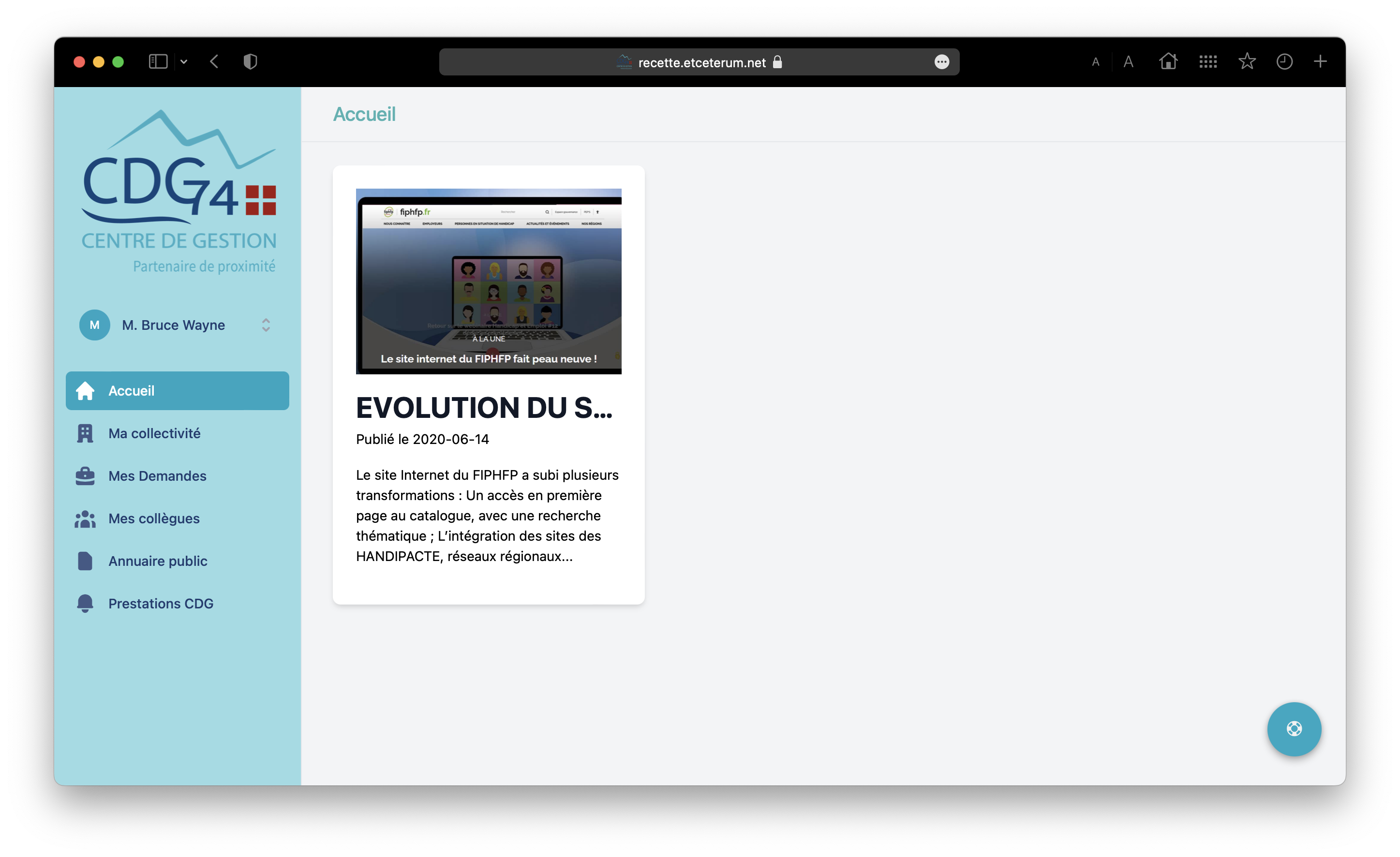
Les menus du portail se trouvent sur la gauche de l'écran :
-
Chaque menu du Portail permet d'accéder aux informations spécifiques mises à disposition de l'utilisateur.
-
Ci-dessous un tableau résumant les principales fonctionnalités:
Menu Description Accueil Miniatures d'articles mis en avant. Les articles complets sont accessible en un clic sur le site CDG74.fr Mes demandes Les dossiers de la collectivité sont traités ici ; création, suivi et échanges Ma collectivité Informations générales sur votre collectivité Mes collègues Liste des agents de votre collectivité qui sont enregistrés sur l'application de GRC Annuaire public Annuaire des collectivités et autre entités répertoriées par le CDG74 Prestations CDG Liste des prestations auxquelles votre collectivité est adhérente
2. Mes demandes
Cliquez sur le menu Mes demandes pour accéder à la liste des demandes votre collectivité.
- Il s'agit de l'ensemble des demandes que vous avez soumis vous-même, ainsi que toutes demandes sur lesquelles le CDG vous a désigné comme interlocuteur.
- La liste des demandes est consolidée — i.e. elle regroupe les demandes soumises via le portail ainsi que par tout autre moyen (téléphone, email, etc.)
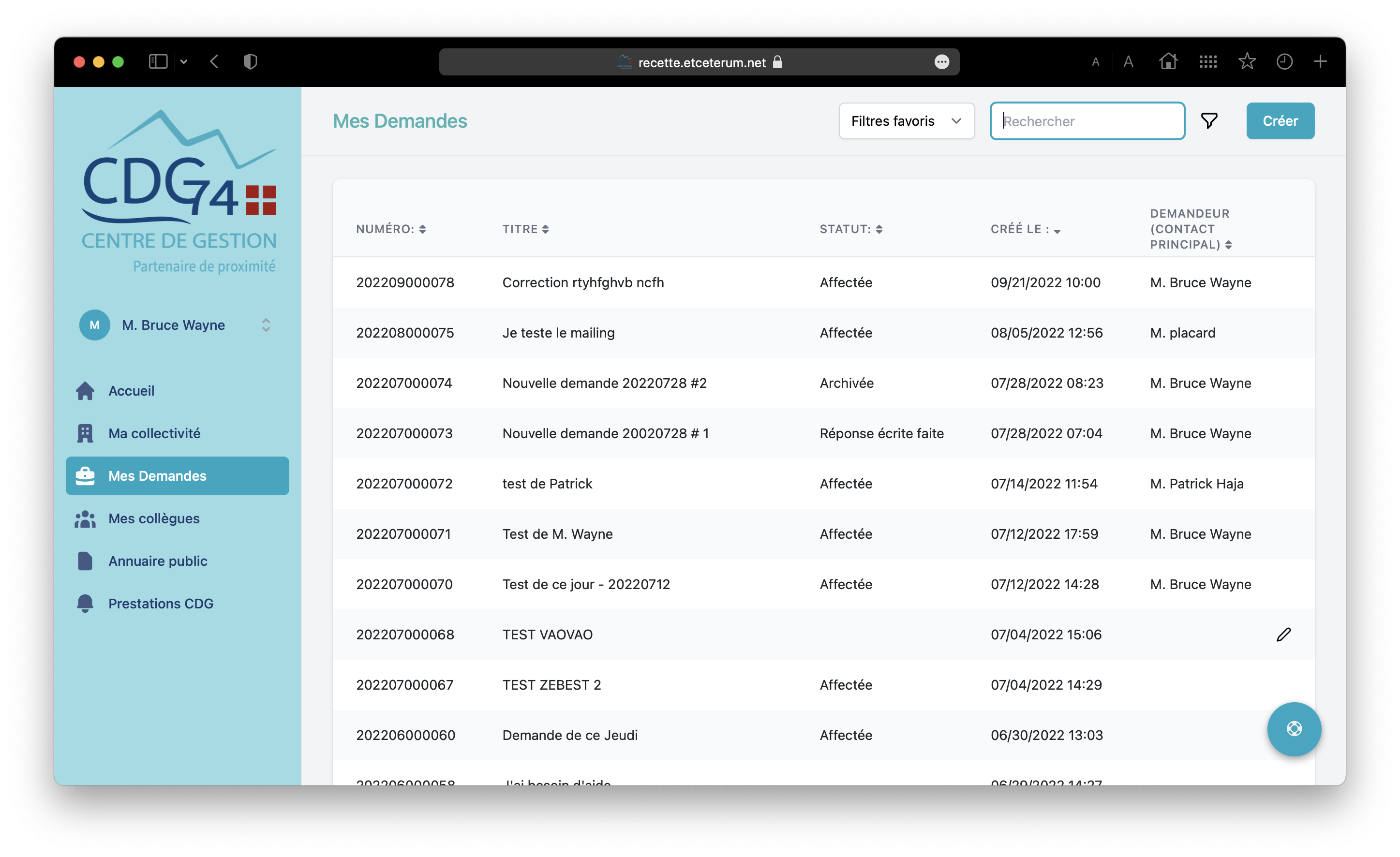
2.1. Trouver une demande
Pour trouver une demande, utiliser la barre de recherche prévue à cet effet.
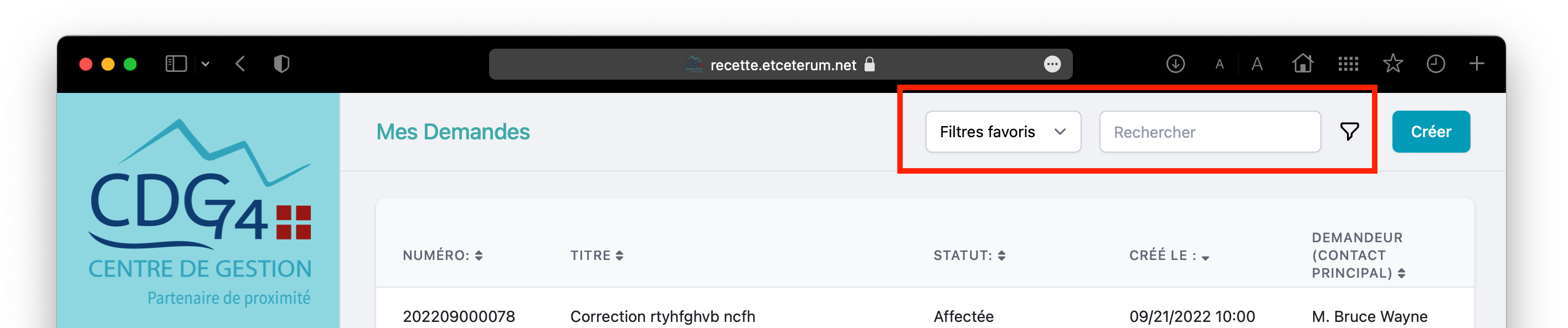
- Entrer votre texte, puis taper sur la touche Entrée pour valider,
- Ensuite, cliquer sur la ligne correspondant à la demande recherchée afin d'accéder à la vue détail
2.2. Créer une demande
AVANT DE CRÉER UNE DEMANDE
Assurez-vous qu'il ne s'agisse pas d'une demande existante.
Si votre demande concerne une affaire en déjà en cours, veuillez plutôt interagir sur cette demande.
Pour créer une demande :
- Commencer par cliquer sur le bouton Créer en haut à droite
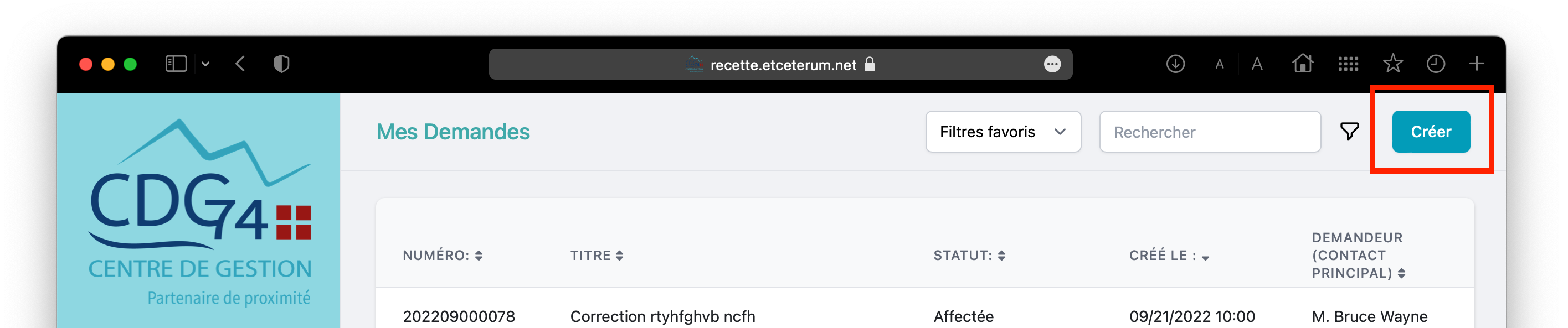
-
Puis, sur l'écran de création, choisir un Thème en cliquant sur la bulle correspondante
A noter
Lorsqu'aucun thème n'est sélectionné, les champs Sujet et Sous-sujet sont vides ; c'est normal !
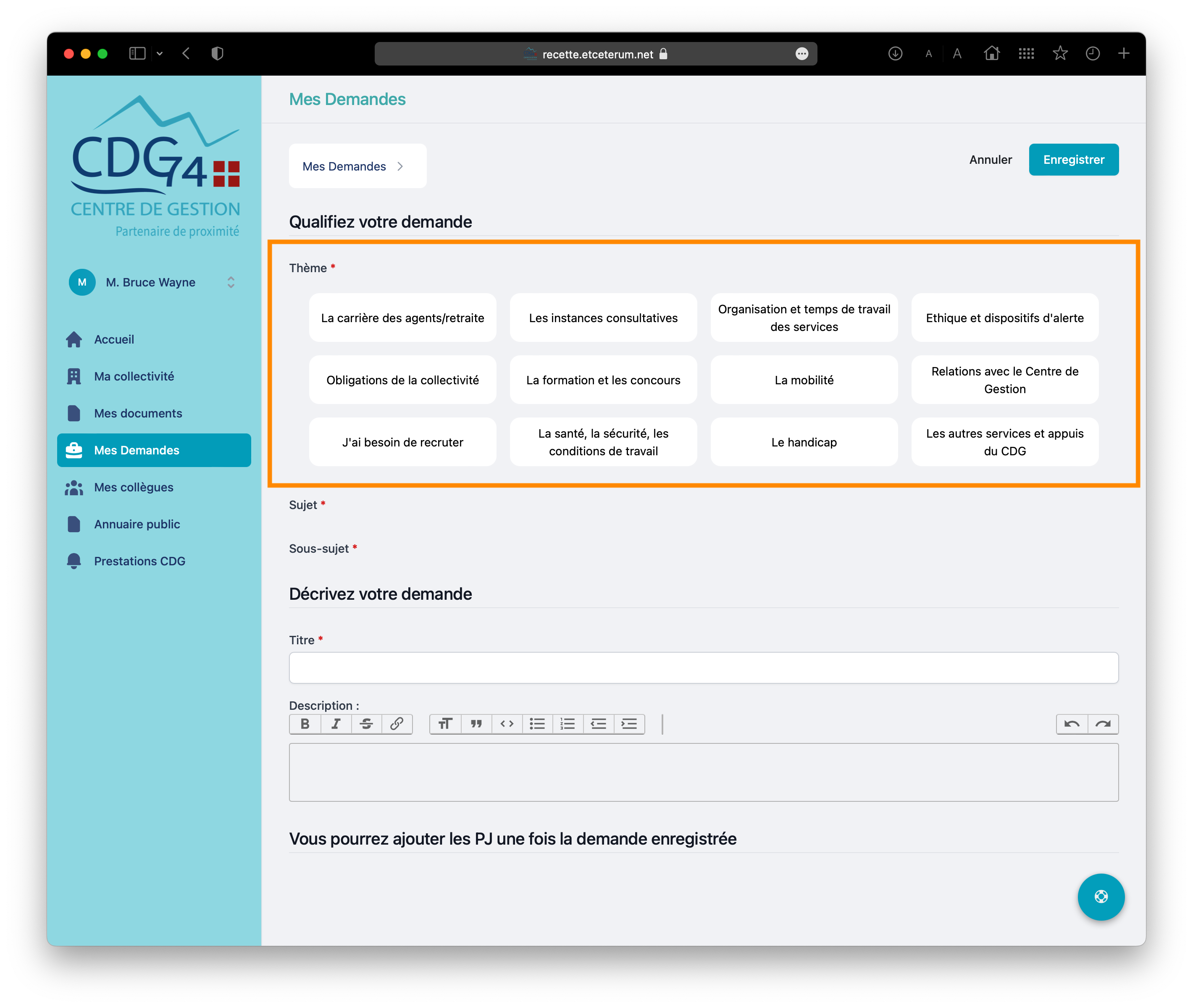
-
Une fois le thème sélectionné, choisir un Sujet.
Boites à outils
Sur certains sujets, des Boites à outils sont déjà mises en place afin de répondre à vos principales demandes. Lorsque des boites à outils existent en rapport avec un sujet, elles sont présentées directement à l'écran dans un filet en rouge (voir capture ci-dessous)
Cliquer sur une boite à outil pour l'ouvrir dans un nouvel onglet (le cas échéant dans une nouvelle fenêtre)
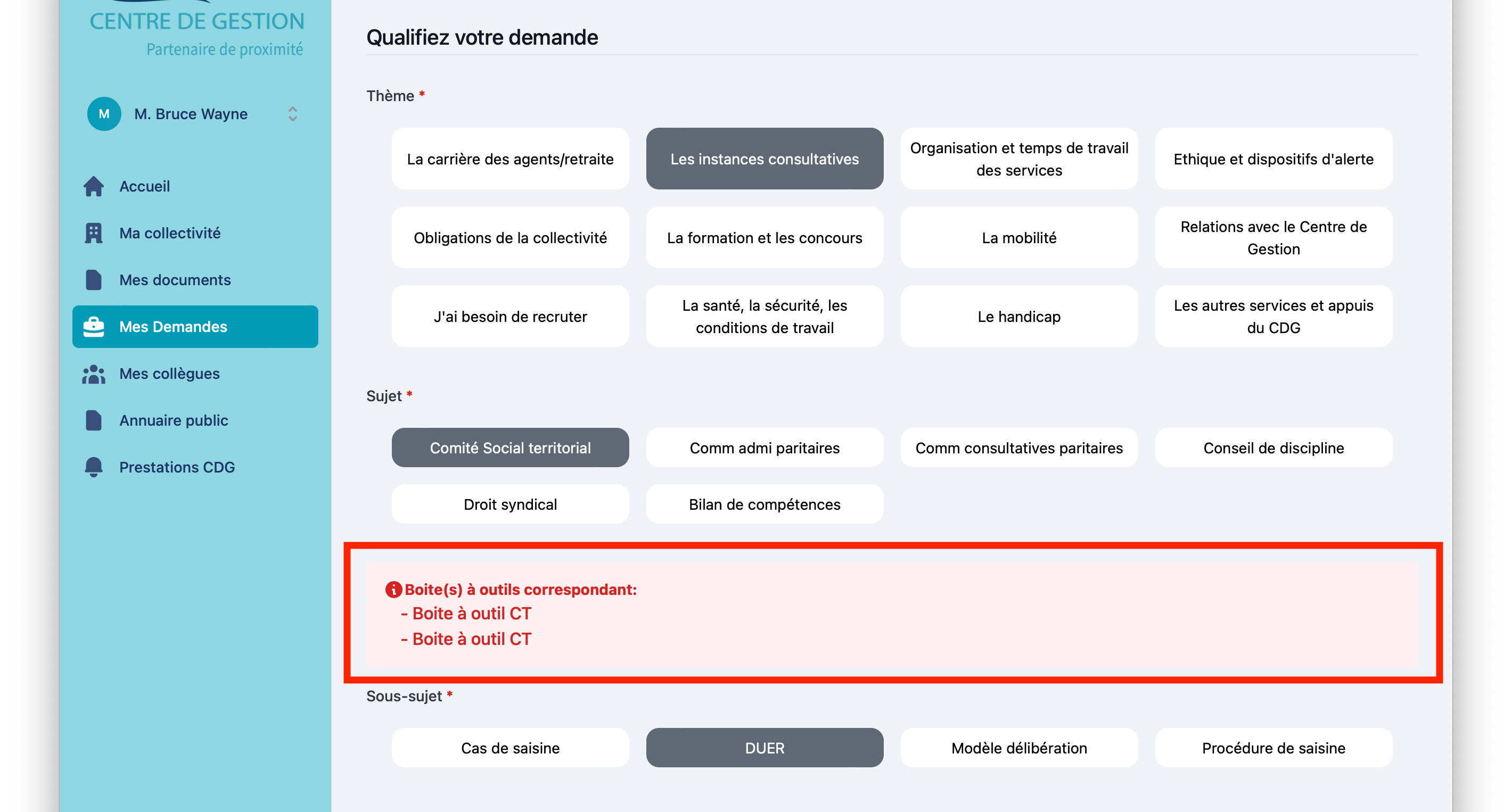
-
Si les boites à outils ne répondent pas à votre demande, continuer en sélectionnant un Sous-sujet.
Le cas échéant, annuler votre demande en cliquant sur le bouton prévu à cet effet. -
Enfin, terminer en donnant un intitulé à votre demande dans le champ Titre puis en renseignant le détail dans la partie Description.
Pièces jointes
L'ajout de pièces jointes est prévu à l'étape suivante. Enregistrer votre demande au préalable, vous pourrez attacher des fichiers dans la vue de détail.
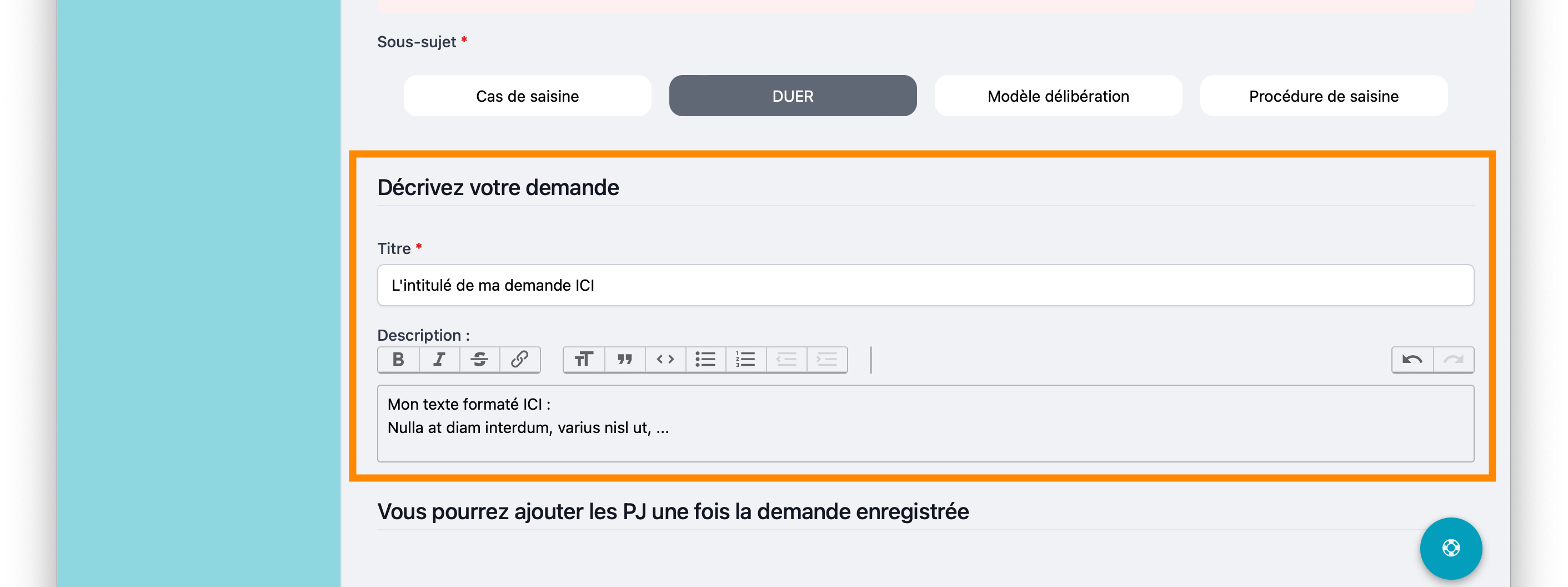
2.3. Suivre une demande
Pour commencer :
- Trouver la demande à partir de la vue liste. Si besoin, utiliser la barre de recherche.
- Ensuite, cliquer sur la ligne correspondant à la demande recherchée afin d'accéder à la vue détail
La vue de détail de la demande se présente comme suit :
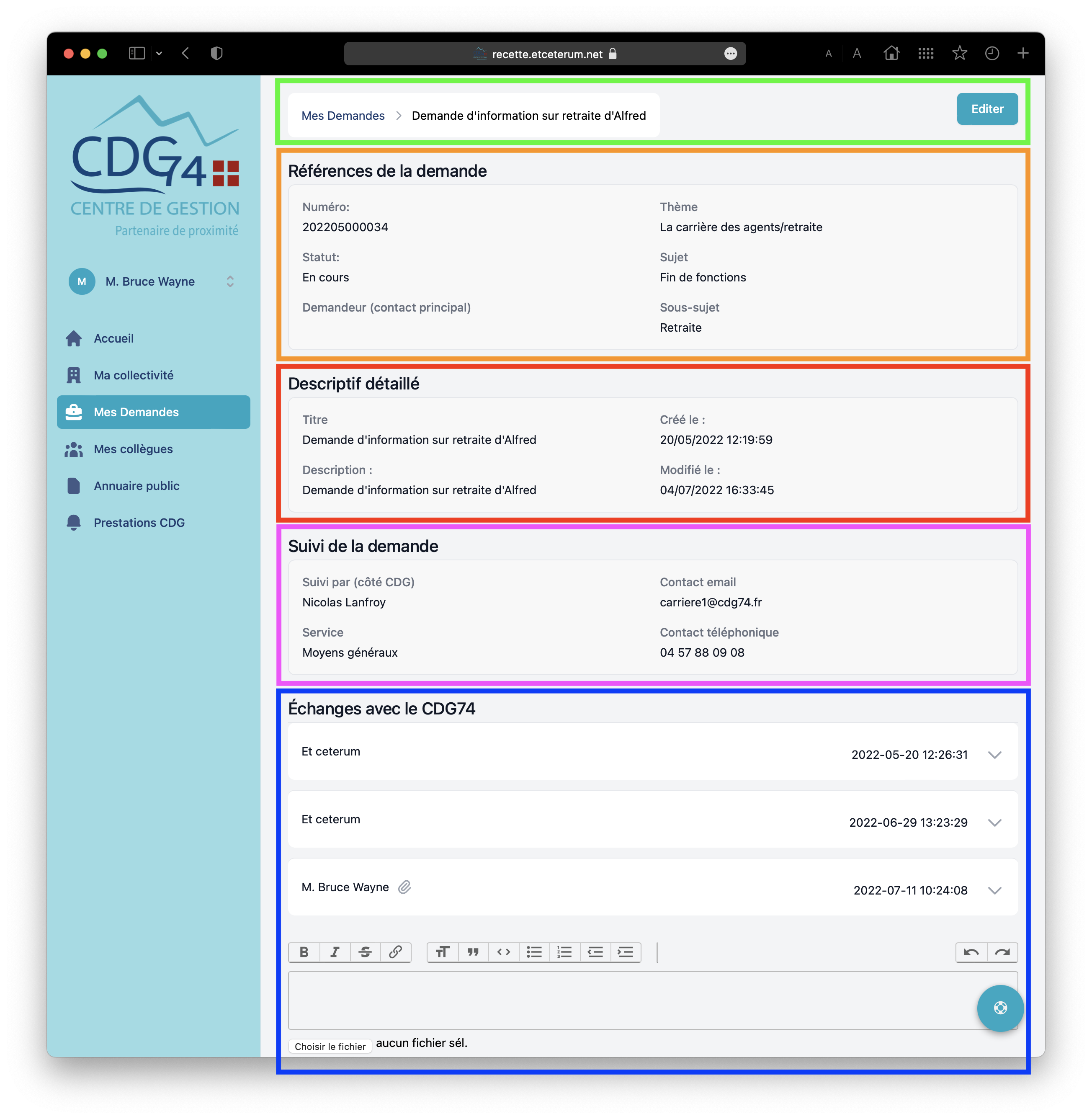
-
Dans le fil d'ariane (encadré vert), l'intitulé que le demandeur a donné,
-
Les références de la demande (encadré orange) regroupent les données de référencement et le statut de la demande au niveau du CDG,
-
Le descriptif détaillé (encadré orange) reprend les informations saisies par le demandeur, ainsi que la date de soumission de la demande et la date de dernière mise à jour.
-
Les données de Suivi de la demande (encadré rose) informent sur l'agent et le service qui traite la demande au niveau du CDG.
A noter
Les e-mail et téléphone sont données ici à titre indicatif.
Veuillez privilégier l'outil de communication du portail pour les échanges textuels et de documents. -
Enfin, la partie Échanges avec le CDG74 (encadré bleu) retrace les différents échanges entre la collectivité et le CDG à propos de la demande.
2.4. Echanger avec le CDG
L'outil de communication du portail se trouve dans la partie Échanges avec le CDG74 de chaque demande.
A. Historique des échanges
Chaque bulle représente un message avec :
- L'auteur du message
- L'horodatage du message
- Déplier/replier le message en agissant sur la flèche
- Le message textuel
- L'icone indique la présence d'une pièce jointe
- Le nom du fichier joint est affiché en-dessous du texte
- Le bouton Download permet de télécharger le fichier joint sur l'appareil
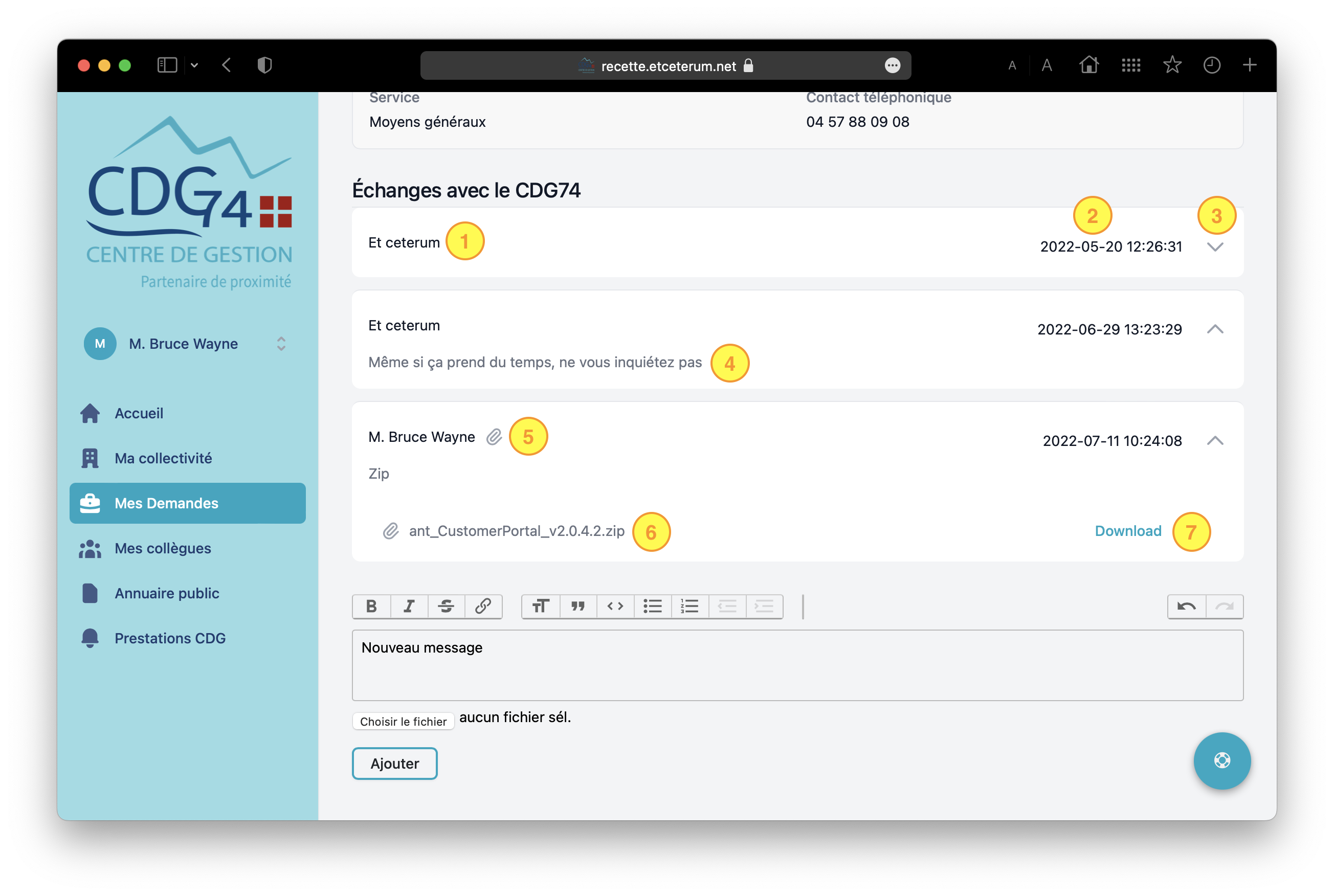
B. Ecrire au CDG74
Utiliser le champ texte en bas de page à cet effet.
- Saisir un message ; vous pourrez utiliser les outils intégrés pour formater votre message en intégrant du texte en gras, en italique, un lien hypertexte, etc.
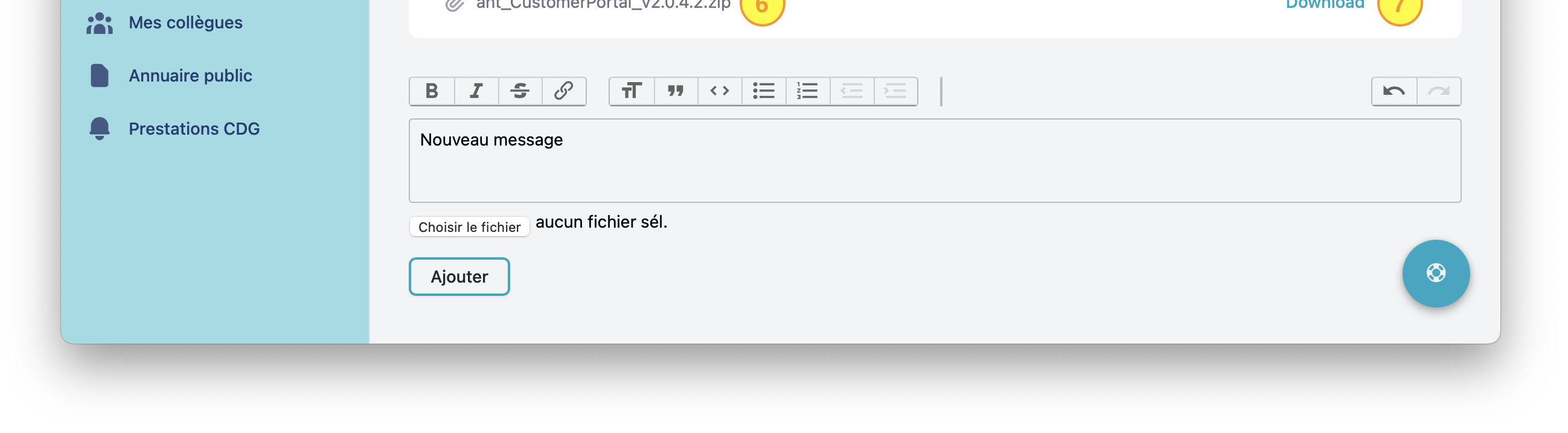
-
Attacher éventuellement un fichier,
Choisir le fichier depuis votre appareil en cliquant sur le bouton Choisir le fichierContraintes liées aux fichiers joints
- La taille des fichiers ne peut pas excéder 5 MégaOctets,
- Le portail accepte un fichier par message.
Ainsi, pour joindre plusieurs fichiers à la demande, veuillez les attacher un à un. Vous pourrez ainsi mettre un commentaire par fichier attaché.
-
Une fois le texte rédigé et votre fichier attaché, cliquer sur le bouton Ajouter afin de valider l'envoi vers le service compétent du CDG74.
C. Notifications automatiques
Le demandeur reçoit des notifications par email à chaque étape de traitement de sa demande :
- Un accusé de réception à la création de la demande
- Une notification de mise à jour lorsque le dossier évolue côté CDG74 (par exemple, lorsque le statut change)
- Une notification de clôture lorsque le traitement de la demande est terminé
Par ailleurs, l'agent en charge de la demande peut solliciter le demandeur à travers un message. Dans ce cas, le message sera visible sur le portail et le demandeur reçoit une notification par email, l'invitant à répondre sur le portail.
3. Ma collectivité
-
Cliquez sur le menu Ma collectivité pour accéder aux informations concernant votre collectivité.
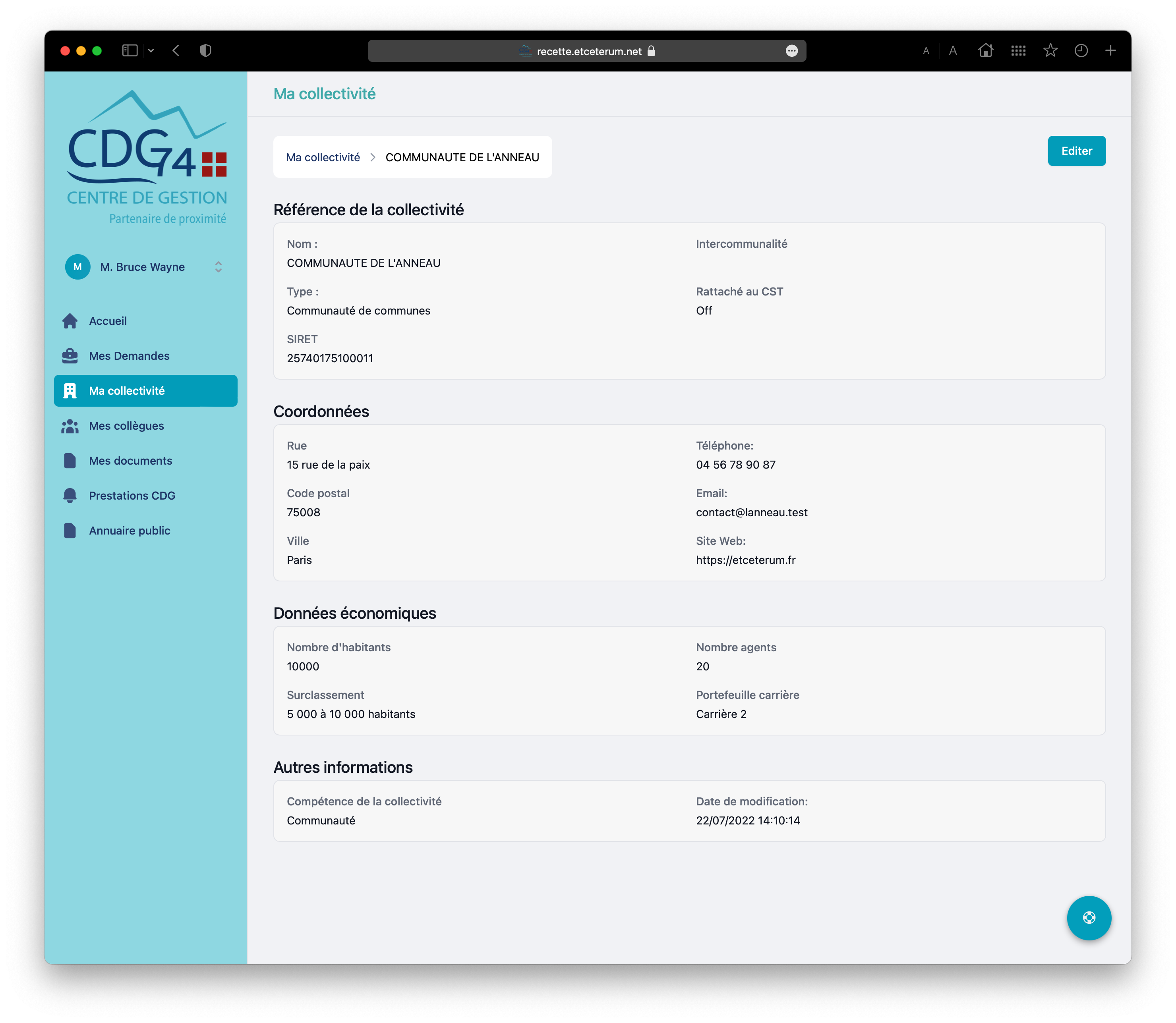
-
Utilisez le bouton Éditer, en haut à droite pour modifier les informations
A noter
Veuillez noter que les informations sur la collectivité ne sont pas toutes modifiables depuis le portail.
Ainsi, la vue d'édition comporte naturellement moins de champs éditables.
4. Mes collègues
Le menu Mes collègues permet d'accéder à la liste des agents de votre collectivité qui sont répertoriés dans l'application GRC.
Naturellement, la liste n'est pas exhaustive. Elle se limite uniquement à la liste des agents interagissant avec le CDG dans le cadre des demandes et autres démarches.
4.1. Trouver un agent
- Cliquez sur le menu Mes collègues pour accéder à la liste des agents
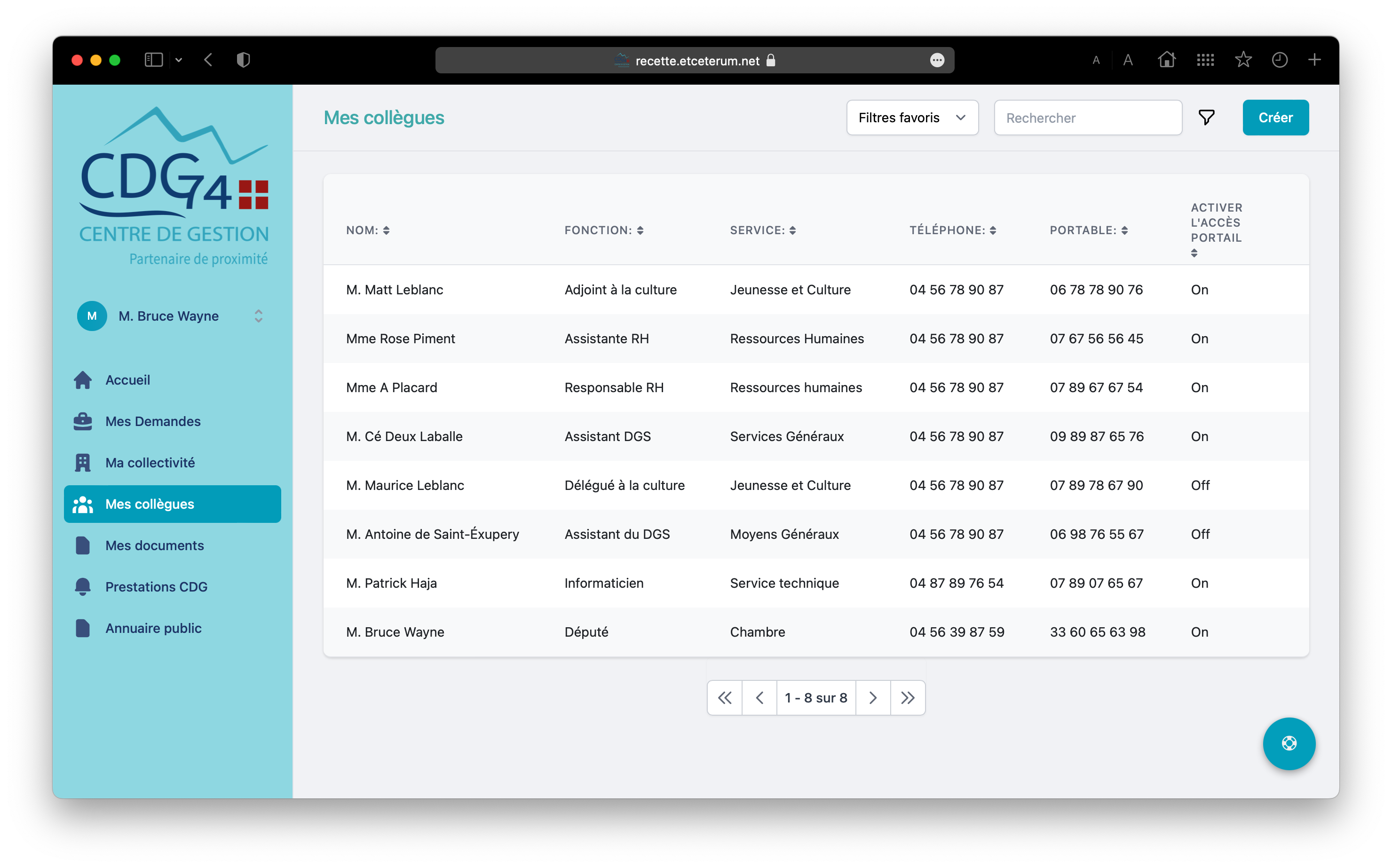
4.2. Ajouter une fiche
- Pour ajouter un agent, utiliser le bouton Créer en haut à droite.
4.3. Consulter et/ou éditer
- Pour consulter la fiche d'un agent, cliquer simplement sur la ligne correspondante
-
Pour modifier une fiche, survolez la ligne correspondante ; puis cliquez sur le crayon qui apparait sur la ligne
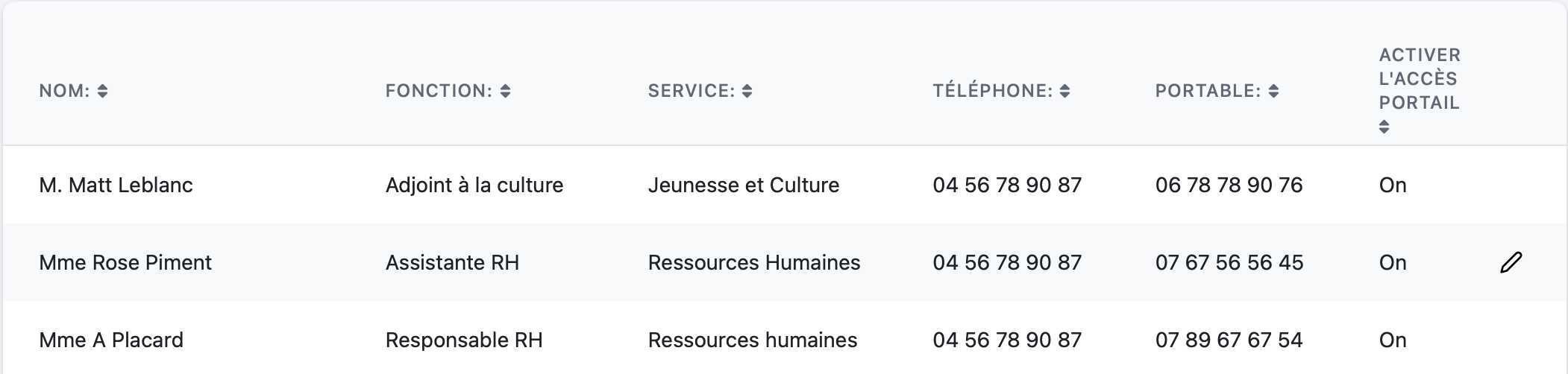
A noter
- Le bouton Créer est disponible uniquement si vous disposez d'un Compte admin pour le portail.
- L'édition est également réservée aux profils Compte admin. Autrement, vous n'êtes pas autorisé à créer ni à éditer.
Les fiches-agent comportent deux niveaux d'informations :
- Les données de profil et coordonnées de l'agent
- Ses données d'accès et privilèges sur le portail
Pour modifier une fiche depuis la vue détail, utiliser le bouton Éditer situé en haut à droite.
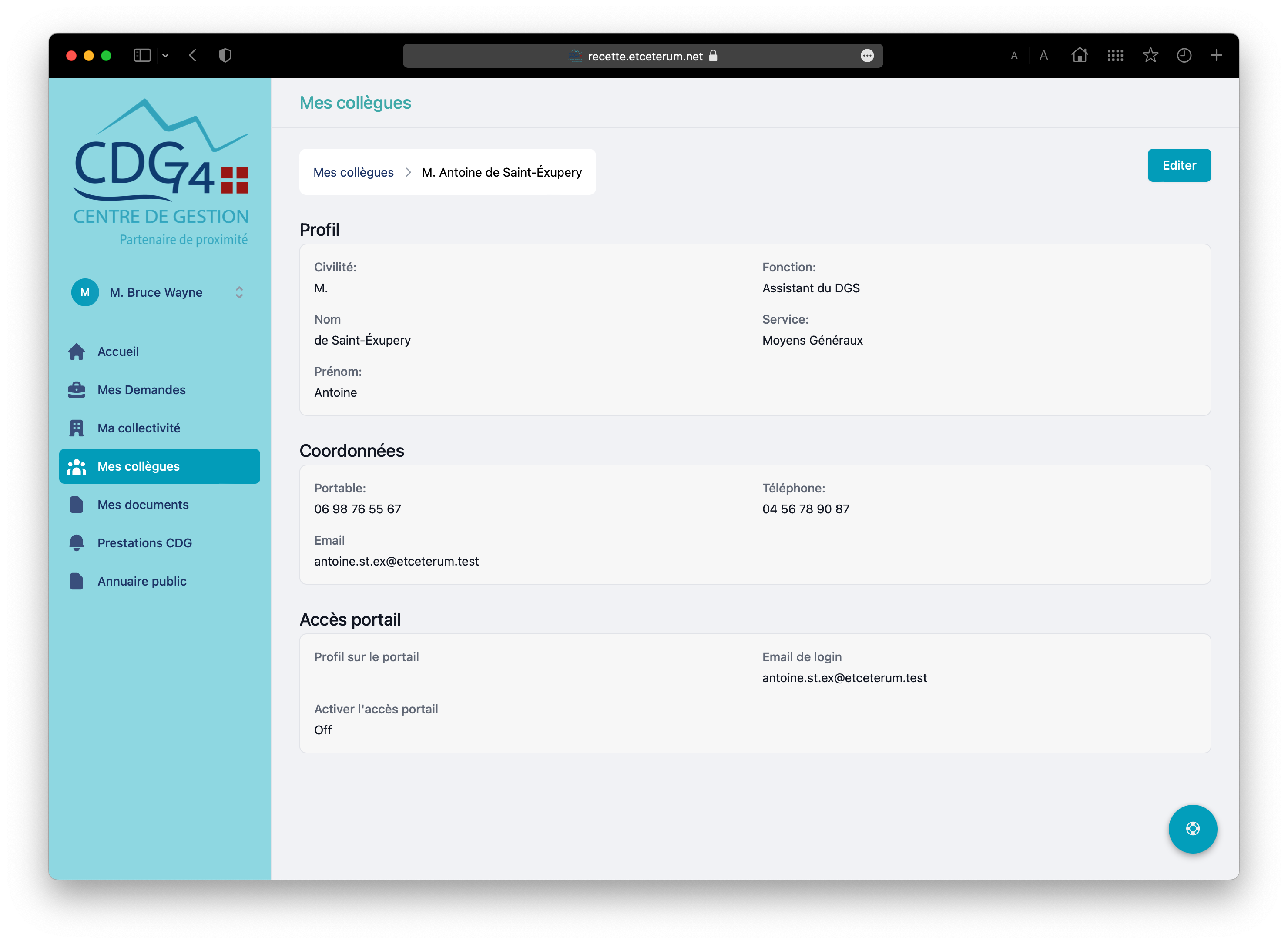
5. Prestations CDG
Le menu Prestations CDG permet d'explorer la liste des prestations auxquelles votre collectivité est adhérente. Il s'agit d'informations fournies à titre indicatif. Aucune modification n'est autorisée depuis le portail.
6. Annuaire public
Le menu Annuaire public permet d'accéder à une liste d'entités dont le CDG74 souhaite communiquer les coordonnées aux collectivités via le portail. Ici aussi, il s'agit d'informations fournies à titre indicatif. Aucune modification n'est autorisée depuis le portail.
-
La liste fournit des informations agrégées
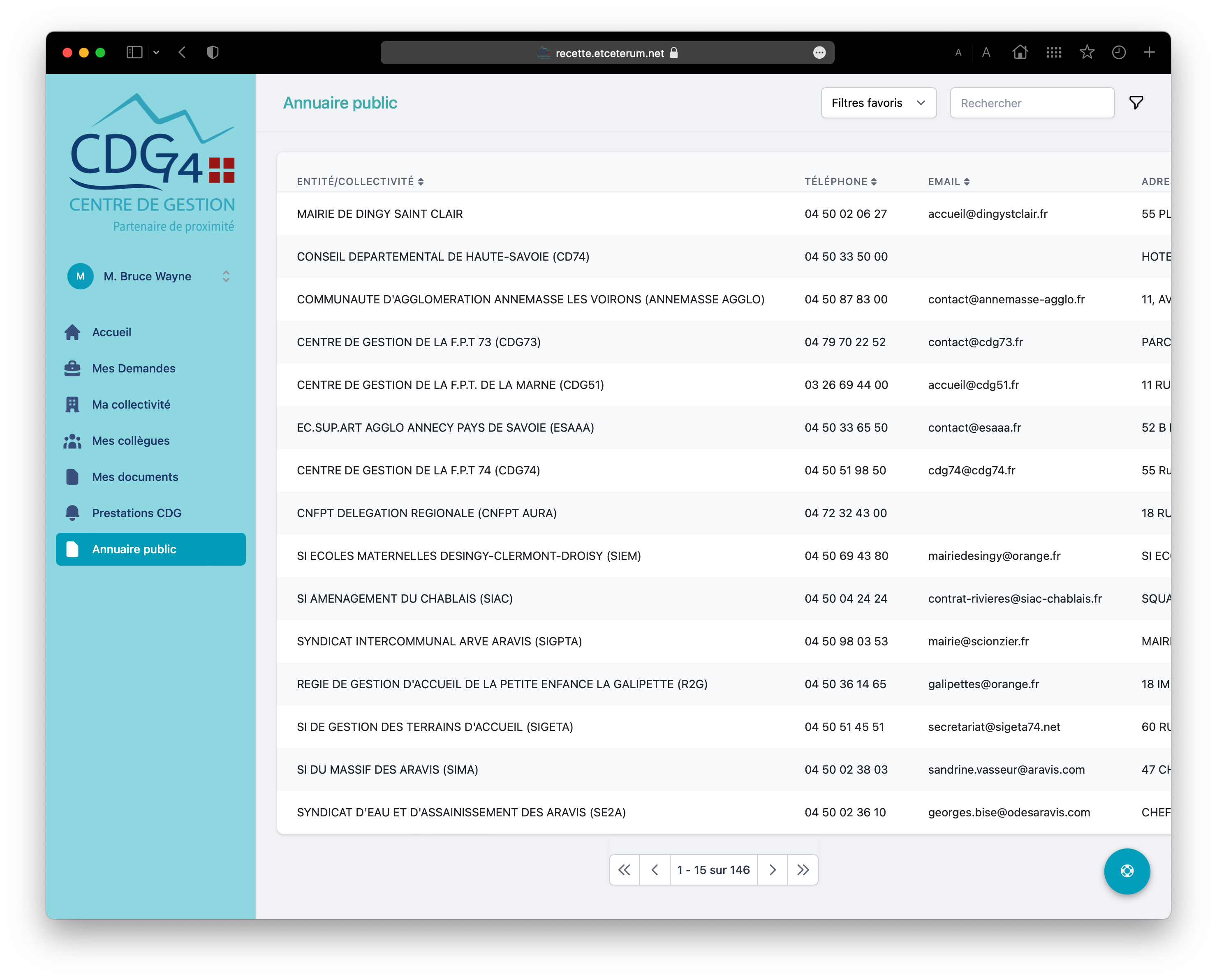
-
Cliquer sur une ligne pour obtenir plus de détails